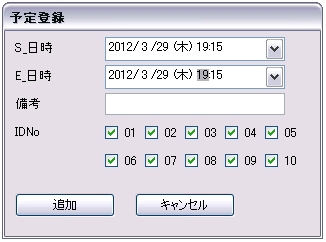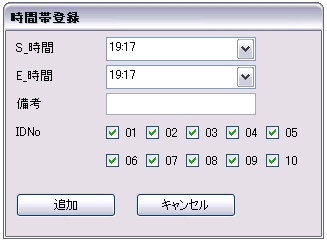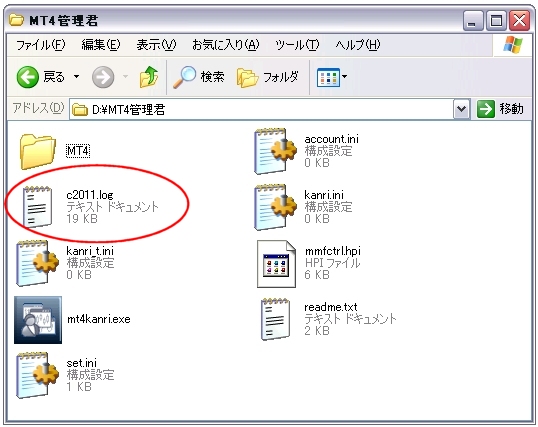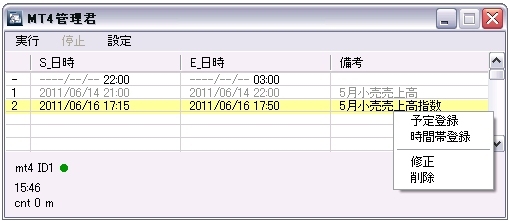
| 実行/停止 | 管理の実行/停止の切り替え |
| 設定 | 停止中にのみ設定できます。 |
| 予定登録 | 予定を登録できます。 |
| 時間帯登録 | 時間帯の予定を登録できます。 |
| 修正 | 予定の修正ができます。 |
| 削除 | 予定の削除ができます。 |
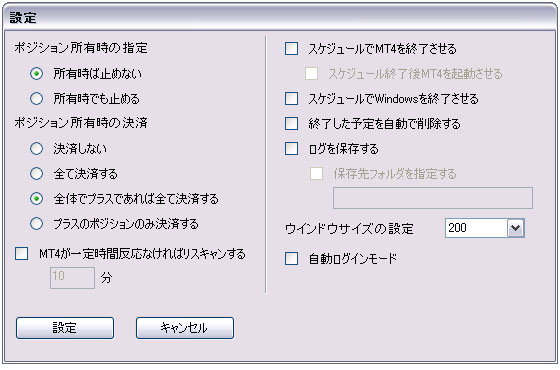
| ポジション所有時の指定 | 予定時間にEAを止める際、ポジションの有無によりEAを止めるか止めないかを設定できます。 |
| ポジション所有時の決済 | 予定時間にEAを止める際、ポジションがある場合決済処理を行うか否かを設定できます。 |
| MT4が一定時間反応なければリスキャンする | MT4が一定時間更新されなければ再接続(リスキャン)を行わせることができます。 |
| スケジュールでMT4を終了させる | 予定時刻にポジション状況に応じてMT4を終了させます。 |
| スケジュール終了後MT4を起動させる | 予定終了時刻にMT4を起動させます。 予定時刻にてMT4を終了させたのち管理君は起動したままにしてください。 管理君を一度でも終了させると起動処理が行われません。 |
| スケジュールでWindowsを終了させる | 予定時刻にポジション状況に応じてパソコンを終了させます。 発注君やコピー君を立ち上げていた場合、 PCのロック解除処理は行われませんのでまた同じPCで立ち上げる必要があります。 VPSでは使用しないでください。 |
| 終了した予定を自動で削除する | 終了した予定を自動で削除します。 時間帯予定は削除されません。 |
| ログを保存する | MT4管理君のログを保存します。 |
| --保存先フォルダを指定する | 保存先のフォルダを指定します。※1 |
| ウインドウサイズ | ウインドウのサイズを変更します。 IDNo5以上のMT4を管理する場合は400を指定する必要があります。 |
| 自動ログインモード | 起動時に自動でログインします。 |